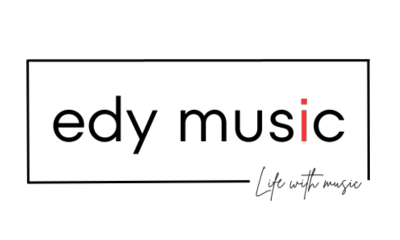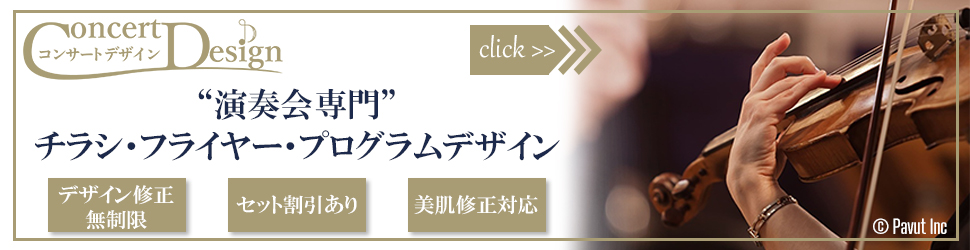ピアノ独学にピッタリなアプリ「flowkey(フローキー)」。収録曲やレッスン内容が豊富で、レベルに応じた効率的な学習が可能です。
ただ、すでにインストールした方には分かっていただけると思いますが、もうちょっと説明があったら嬉しいなと感じる部分がありますよね。直感的に使えるUIではあるものの、操作がいまいちわからないという方も多いのでは。
そこで今回は、flowkeyの使い方を、画像付きでわかりやすく解説します!アプリをインストールしたばかりの方も、導入検討中の方も、ぜひ参考にしてみてください。
*解説はスマホ版です
*初期状態で自動的に割り振られる無料アカウントと、年間プラン購入を前提とした7日間無料トライアル(すべての機能が利用可能)の登録方法です。
(初期状態の無料アカウントでは、期限はありませんが8つの曲と一部のエクササイズしか利用できません)
目次
flowkey(フローキー)の使い方~1:無料アカウント登録~
flowkeyのアカウント登録はたった3ステップ!
- アプリをインストール
- アプリ起動→簡単なアンケートに回答
- メールアドレス、Google、Facebookなどで登録
面倒な操作なしで簡単に登録できます。さっそく画像を見ながら確認していきましょう。
✔チェックポイント
flowkeyにはスマホ版とPC版がありますが、PC版には無料お試しプランが付いていません。どちらにするか悩んでいる方には、まずスマホ版をおすすめします。
また、無料トライアルを利用するためには、年間プランで登録しなければなりません。ただし、7日間の無料トライアル期間中に解約すると、料金は一切かかりません。リマインド設定もできるので、下記の手順をしっかりチェックしていきましょう。
①アプリをインストール

App StoreもしくはGoogle Playにて、flowkeyをダウンロードしましょう。
②アプリ起動→簡単なアンケートに回答
アプリを起動し、「今すぐ始める」をタップ。その後いくつかの質問に答える。
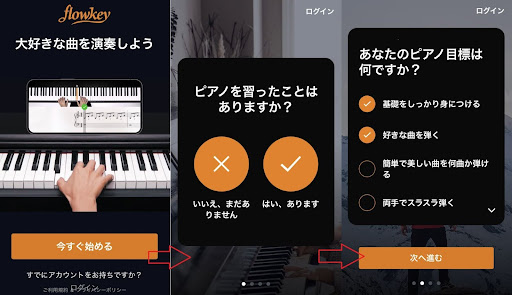
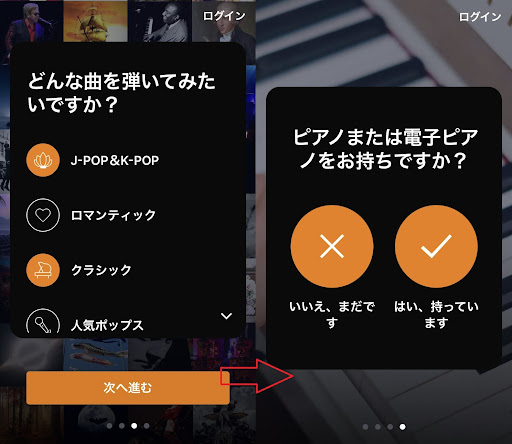
③メールアドレスや外部アカウントなどで登録
flowkeyはメールアドレスだけでなく、facebookやGoogle、Appleといった外部アカウントでの登録も可能です。Appleアカウントで行う場合は、サインイン画面が出るのでそのままサインインするだけでOKです。
今回はGoogleアカウントで登録してみます。なお、この時点で支払い情報の入力はありません(支払いについては後述)。
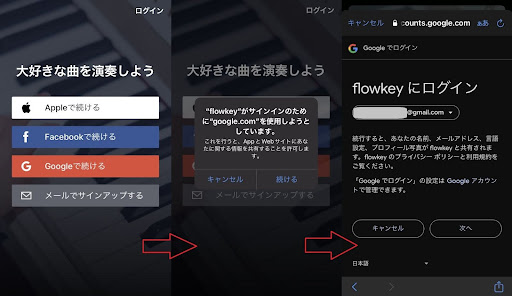
flowkey(フローキー)の使い方~2:無料トライアル開始までの操作
以下のステップが完了すると、flowkeyの無料トライアルを利用できるようになります。
- アカウント作成後「7日間無料トライアルを始める」をタップ
- リマインダーセットの有無を選択
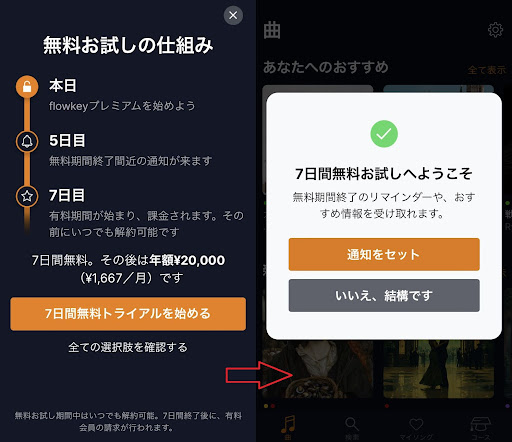
無料トライアル開始!
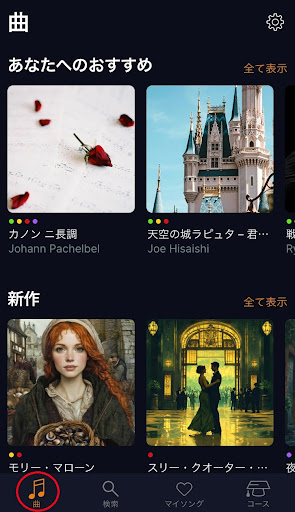
いよいよflowkeyの無料トライアル開始です!各機能や設定方法については、次項から詳しく紹介していきます。
※無料の範囲内でのみ体験したい方は、7日間の無料トライアル期間中に必ず解約手続きを行ってください(解約方法については後述)。
flowkey(フローキー)の使い方~3:「コース」の利用方法とマイク認識~
初心者や久しぶりにピアノを弾く人は「曲」ではなく、椅子の座り方や手の置き方からレクチャーしてくれる「コース」から始めるのがおすすめ!そこで、まずはコースの利用方法とマイク認識のやり方を解説します。
flowkeyには次のような4つのコースがあります。
【初心者コース】
・ピアノに触れてみよう(8レッスン)
・両手で弾く練習(6レッスン)
【中級者コース】
・中級ピアノテクニック(8レッスン)
・サスティンペダル(4レッスン)
【テクニック&エクササイズ】
・初めて両手で弾く練習(3レッスン) ※有料プランのみ
・読譜の練習(8レッスン) ※有料プランのみ
・音階(10レッスン)
・音階Ⅱ(12レッスン) ※有料プランのみ
・長調のアルペジオ(15レッスン) ※有料プランのみ
・短調のアルペジオ(15レッスン) ※有料プランのみ
【コード&即興演奏】
・コードをマスターする(4レッスン) ※有料プランのみ
・コードを使った即興演奏(5レッスン) ※有料プランのみ
①初心者コース
まずは、初心者コースの「ピアノにふれてみよう」を選択。「コースを始める」をタップする。
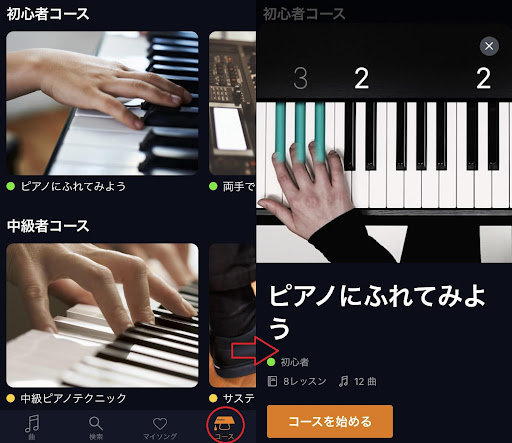
②説明動画視聴
いくつかの説明動画を視聴し、椅子の座り方や手の置き方などを学ぶ。見終わると次のような表示が出てくるので「マイクをオンにする」をタップ。
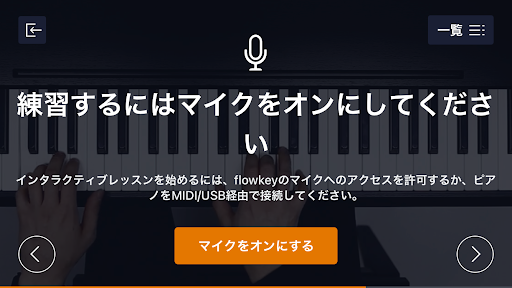
③マイクへのアクセス
マイクへのアクセスについて「OK」をタップ。
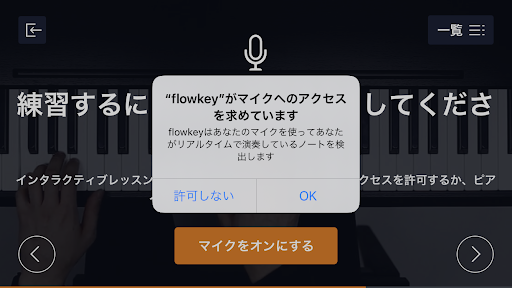
④見本の動画を再生
練習を開始し、指示に従って見本の動画を再生。
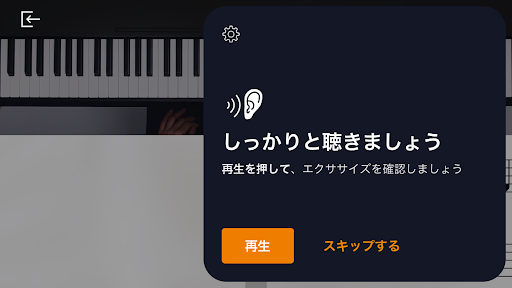
⑤実際に弾いてみる
見本動画の視聴後に「音符認識機能がオンになりました」の表示が出たら、「OK、始めましょう!」をタップ。実際に弾いてみる。
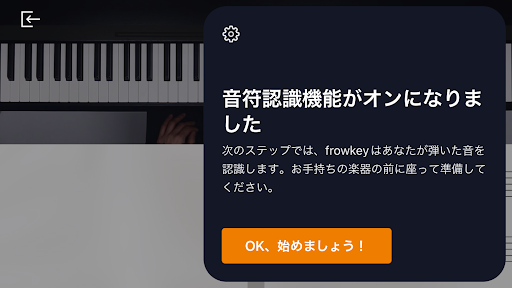

⑥反復練習
「復習する」をタップして反復練習する。
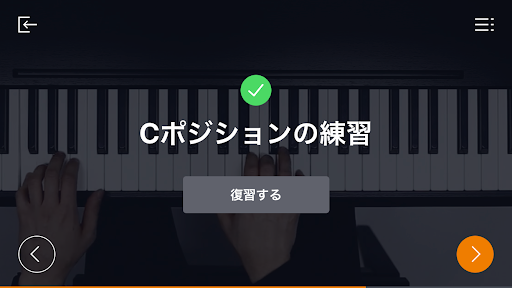
以上が「コース」での基本的な練習方法です。あとは、レベル別で練習したり、好きな曲を検索してから練習したりなど、自分の好みやペースに合わせて上手にflowkeyを活用してくださいね。
MIDIキーボードを使用する場合
MIDIキーボードを使用している人は、flowkeyアプリを立ち上げているデバイスとUSB接続させましょう。電子ピアノにMIDI端子が付いていれば、MIDIケーブルを用意してPC・スマホと繋げばOKです。
もちろんマイクによる音声のみの認識も可能ですが、MIDIケーブルで接続すると確実に音を認識してくれます。
flowkey(フローキー)の使い方~4:「曲」を選んで弾いてみよう~
次に、曲を選んで実際に弾いてみましょう。flowkeyの有料版には1,500曲以上が収録されています。
レベルは以下の4つです。
|
レベル |
|||
|
初心者 |
中級者 |
上級者 |
プロ |
カテゴリは19種類も用意されています。
|
カテゴリ |
|||
|
クラシック |
J-POP&K-POP |
ゲーム音楽 |
子供向け |
|
映画&テレビ |
ロマンティック |
人気ポップ |
ジャズ |
|
名曲 |
ハッピー |
ロック |
スムーズ |
|
グルービー |
メランコリー |
クリスマス |
トラディショナル |
|
R&B |
エネルギッシュ |
メロー |
|
最初は「コレ!」というお気に入りの一曲を見つけて、それを繰り返し練習するのが良いでしょう。
実際に練習してみよう
練習の際には、アプリを使用する端末(スマホやタブレット)を譜面台にセットするのがおすすめ。PCを使用する方は、マイクにピアノの音を感知してもらいやすいよう、ピアノの横などに台を設置して使用しましょう。
では、実際に練習するまでの流れを画像付きで説明していきます。
①好きな曲を探す
下記画像左下の「曲」をタップして好きな曲を探しましょう。今回は『アメイジング・グレイス』の「初心者」を選びました。
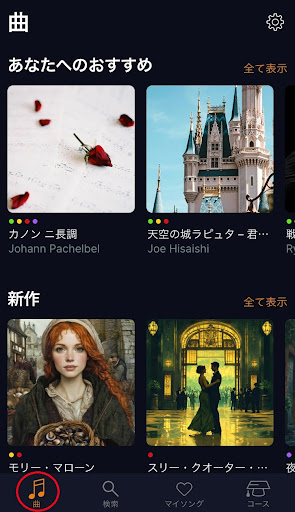
タイトルの左上にある小さな〇の色は曲のレベルを表しており、見分け方は以下の通りです。
緑:初心者
黄:中級者
赤:上級者
紫:プロ
②練習方法を視聴
曲を選んでタップすると、はじめに「flowkeyを使った曲の練習方法」という画面が出てくるので、視聴する。
この動画は必見!flowkeyを使って効率よく練習を進めるための3つのコツを紹介してくれるので、よく見て理解しましょう。
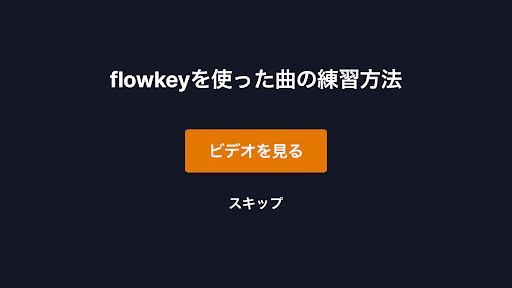
③レッスン開始
練習画面に切り替わるので、再生ボタンをタップしてレッスン開始。
初期の設定では、曲がどんどん進んでいくモードになっています。自分のペースで練習したい方は、以下の赤丸で囲んである部分をタップして練習モードを選びましょう。
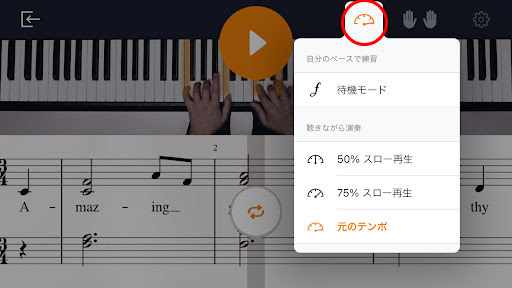
待機モードでは、正しく弾けるまで曲が進まないので自分のペースで弾けます。
片手ずつ練習したい場合は、下記画像右上の手のひらのマークをタップしましょう。
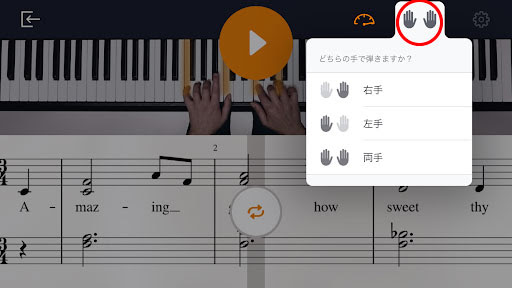
一部だけを集中的に練習したいときは、下記画像の赤丸で囲ったボタンをタップすると、練習箇所の指定ができます。
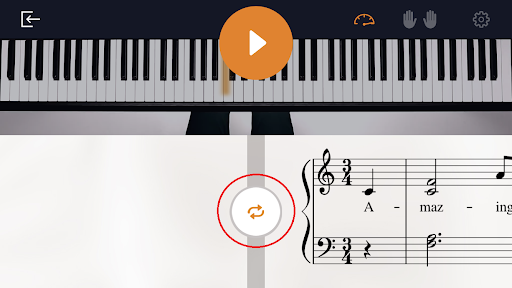
flowkey(フローキー)の使い方~5:有料プランの契約と解約~
flowkeyの有料プランは、7日間の無料トライアルのあと自動的に切り替わる仕組みです。支払いはAppleIDに紐づけた方法、またはGoogleアカウントに紐付けた方法で支払うことが可能。面倒な手続き等はありません。
PCを使用する場合(Webサイトからサブスクリプションを購入した場合)は、クレジットカード払い及びPaypalでの支払いが可能です。
※Webサイトからサブスクリプションを購入する場合は、MacでもWindowsでも支払い方法に違いはありません。PCを使用してアプリストアから購入した場合は、アプリストア上でのサブスクリプション購入となるため、スマホでのお支払いと同様の、iTunes/Google Playでの支払いとなります。
購入経路:ウェブサイト、App Store、Google Play
有料プランと無料プランの大きな違いは、収録曲とレッスンの多さ。無料プランだと8曲しか試せませんが、有料プランなら1,500曲以上の中から好きな曲を選べます。また、有料プランではピアノの基礎が学べるレッスンを、数多く利用できます。
解約に関する注意事項
無料トライアル期間中も含め、解約する際は以下の点に注意しましょう。
・アプリ内では解約できない
・自動的に有料プランに切り替わるのでトライアル中に解約する
解約の具体的な手順は以下の通りです。
①スマホ内「設定」→アカウント情報→「サブスクリプション」の画面へ
(Androidの場合はGoogle playアプリから「画面左上のメニュー」アイコンの「定期購入」をタップ)
②画面下の「無料トライアルをキャンセルする」をタップ
(Androidの場合はflowkeyを選んで「定期購入を解約」をタップ)
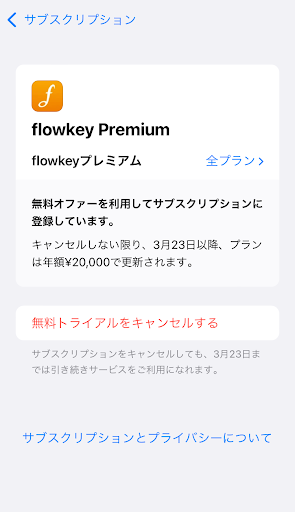
まとめ
無料トライアル期間中に解約すれば、完全無料でflowkeyを利用できます!
登録手順もレッスン操作もシンプルで簡単。「ちょっと気になるけどお金はかけたくない…」という方も、安心してこの機会に大人気ピアノ独学アプリflowkeyをお試しください。
flowkeyの機能やメリットなどに関する情報は下記記事でチェックできます!
flowkey以外の練習アプリにも興味がある方は、こちらもチェックしてみてくださいね。